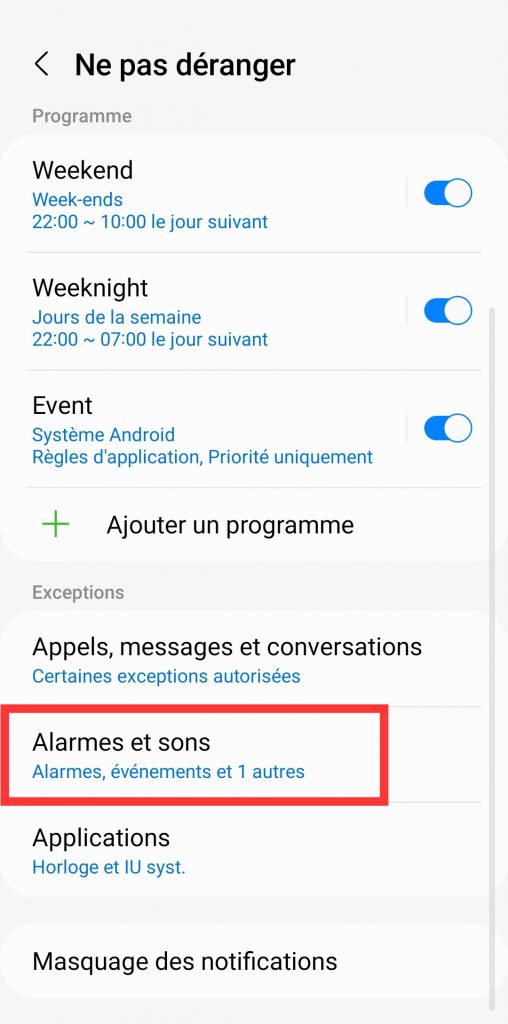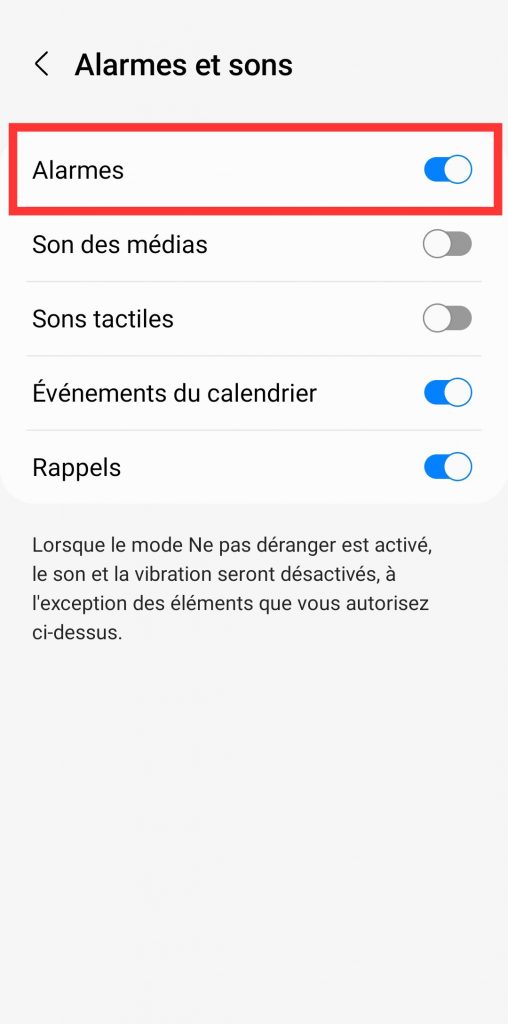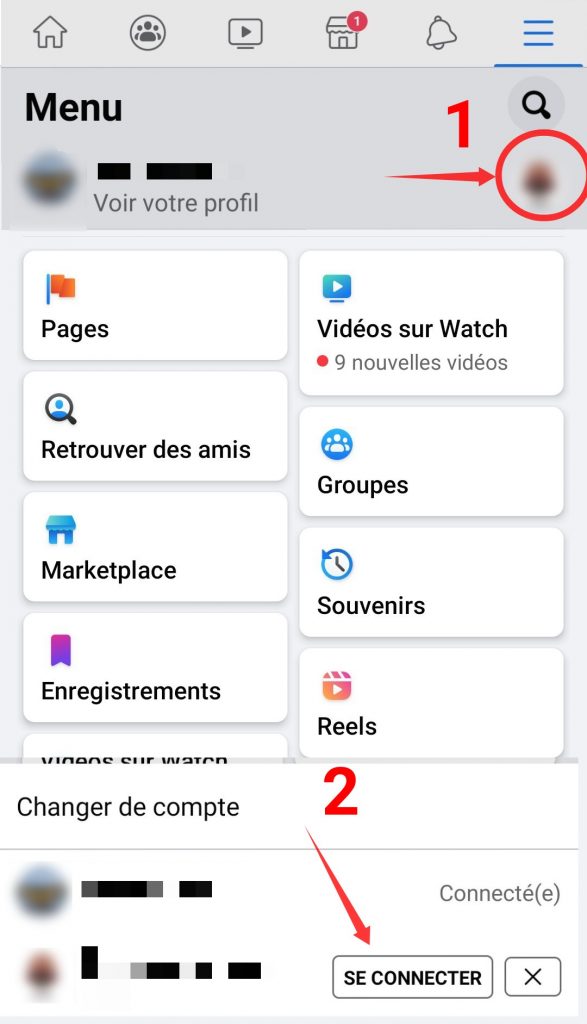J’ai été confronté récemment à un souci sur un PC avec un magnifique BSOD (écran bleu de la mort) où rien ne fonctionnait pour réparer Windows 10 (« windows\system32\boot\winload.exe » manquant, une catastrophe), pas même la réparation intégrée au démarrage de Windows.
Il a donc fallu faire un USB bootable (USB d’installation) pour réinstaller Windows.
Sauf que, créer un USB bootable c’était plus facile avant, et que sous Linux pour en créer pour Windows c’est compliqué.
J’ai donc essayé les logiciels suivants pour créer la clé :
- WoeUSB (anciennement « WinUSB »)
- Unetbootin
- Le créateur d’USB intégré à Ubuntu
- Ventoy
Après avoir vérifié le hash (l’empreinte du fichier, son code unique d’intégrité) sur le site officiel, avoir désactivé le secure boot, bien vérifié que le BIOS était en legacy (ancien), bien activé l’option MBR du live-USB (MBR pour le legacy et GPT pour l’UEFI), changé le port USB pour la clé USB, avoir vérifié que ma clé USB faisait plus de 8 Go… Mais toujours un problème.
J’avais également le message d’erreur bizarre « GNU GRUB Minimal Bash-like line editing is supported » alors qu’il n’y avait pas de dual boot Linux/Windows.
J’avais aussi une boucle de la mort au message « Press any key to boot from CD/DVD/USB ». Impossible de passer à l’étape suivante sans que l’écran réapparaisse sans cesse…
Bref, c’était la merde !
Et je me suis décidé, après plusieurs heures, de tester une nouvelle clé USB.
Et là, BINGO !… On se dit qu’on est con ! \o/
La clé USB était morte, c’est tout...
Mais ça m’a permis de découvrir VENTOY, un magnifique outil de création d’USB d’installation pour Windows et de live-USB pour Linux !
Il suffit de télécharger le fichier compressé sur le site : https://www.ventoy.net/en/download.html et d’extraire l’archive.
D’insérer sa clé USB vierge, d’ouvrir « VentoyGUI.x86_64 », dans les options de choisir le type de partition MBR ou GPT, d’activer ou non le Secure Boot et de cliquer sur « Installation ».
Une fois fait, il suffit de copier-coller l’ISO sur la clé USB.
Ce qui est pratique, c’est que si jamais vous vous êtes trompés pour le secure boot ou le type de partition, pas besoin de tout recommencer, il suffit d’ouvrir VENTOY avec sa clé USB branchée, de modifier les paramètres qu’on veut et de cliquer sur « Mise à jour » pour mettre à jour le fichier de VENTOY pour adapter le démarrage.
Et voilà !
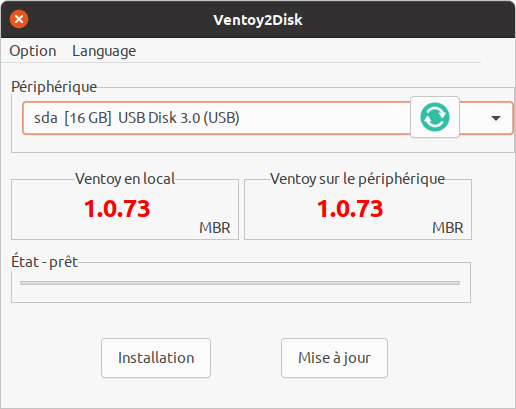
Quelques conseils à faire et à ne pas oublier pour les prochaines fois pour éviter de perdre du temps :
- Utiliser une clé USB NEUVE et en prendre une d’au moins 16 Go.
- Essayer plusieurs ports USB avant de râler et de formater 40 fois la clés.
- Vérifier l’intégrité du fichier ISO de Windows téléchargé surtout avec une connexion un peu capricieuse.
- Se souvenir que râler ça n’aide pas forcément !
- Créer un point de restauration dès le départ dans Windows (qui est désactivé par défaut) : https://www.proservices-informatique.fr/creer-point-de-restauration-windows-10/