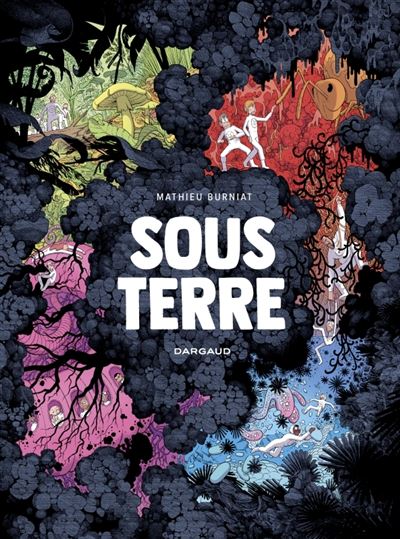Pendant longtemps, bien avant vos grands parents, la conservation de la nourriture a été un point critique pour survivre pendant les périodes de disette (l’hiver, les périodes de mauvaises récoltes, etc).
Mais également pour distribuer facilement la nourriture et la conserver le temps de fabriquer, la distribuer en magasin où elle sera stocker quelques temps avant d’être achetée, de nouveau conservée et enfin mangée.
Même si aujourd’hui, dans nos pays avec électricité « à volonté » (tant qu’on aura des trucs à cramer pour produire de l’énergie (Voir ce livre)), nos frigos et congélateurs sont toujours alimentés en électricité permettant d’avoir des produits frais pendant longtemps (même si pour certains 1 semaine n’est pas assez) et qu’on a l’impression d’avoir de la nourriture à ne plus savoir quoi en faire tellement qu’on en jette.
Garder des aliments c’est bien, mais encore faut-il qu’ils soient sains (sans dangers pour nous lors de leur consommation).
Avoir de la nourriture conservée à portée de main nous semble normal, ne plus cultiver nous même ce qu’on mange et pouvoir préparer à peu près tout ce qu’on veut en moins d’1h semble normal. Évidemment, ce n’est pas aussi simple que ça et ça mériterait de nombreux articles sur ce que ça implique.
Bref.
Pourquoi certains aliments se conservent mieux que d’autres et comment on fait ?
Globalement, il n’y a pas 40 manières de faire mais chaque culture a su développer des techniques en fonction des aliments à portée de mains et du climat (chaud ou froid, sec ou humide) :
- Diminuer la quantité d’eau d’un aliment pour éviter que les microorganismes ne se développent et mangent l’aliment.
- Faire sécher l’aliment à chaud ou à froid (lyophilisation), ou utiliser du sel et/ou du sucre pour absorber une partie de l’eau présente.
- Détruire les microorganismes de l’aliment et le stocker de manière à ce que d’autres microorganismes ne viennent le contaminer.
- Le plus simple est de faire chauffer.
Soit on chauffe très fort (au-delà de 120°C) et on stérilise (conserve), soit on chauffe autour de 60°C et on refroidit brutalement.
Les 2 techniques sont efficaces mais ne s’appliquent pas aux même produits et la qualité de l’aliment est changé.
Une fois débarrassé de tout microorganisme, le produit peut être stocké des années à température ambiante (le lait trouvable en grande surface en brique est pasteurisé et sa conservation en emballage qui le protège de la lumière fait qu’il se garde longtemps, alors que le lait frais cru ne se conserve que 3 jours maximum au froid). - Ionisation et irradiation.
Utilisation d’ondes (rayons gamma, X ou électrons) pour détruire les microorganismes en surfaces essentiellement. Très utilisé pour les épices en Europe ou les fruits tropicaux ou les viandes aux USA.
(NB : Les aliments ne deviennent pas radioactifs, sinon on serait tous radioactifs avec le soleil).
- Le plus simple est de faire chauffer.
- Limiter le développement des microorganismes contenus dans l’aliment sans les détruire.
- Ajout de conservateurs : ce sont des molécules pouvant avoir un effet sur la croissance des microorganismes, en modifiant le milieu (acidifiant) ou en évitant des interactions pouvant dégrader l’aliment (des anti-oxydants pour les huiles par exemple comme la vitamine C et E)
Pour info, le sel et le sucre sont considérés comme des conservateurs également. - Transformer les aliments en les faisant fermenter : une technique vieille comme le monde, où on utilise les microorganismes non dangereux pour créer un produit qui va conserver de manière saine l’aliment mais en le modifiant (création d’alcool pour les vins et la bière en transformant le sucre présent en alcool, ou créer un milieu acide et plus nutritif qui empêche les mauvaise bactéries de se développer dans le cas de la choucroute ou des cornichons).
- Emballage sous vide ou sous atmosphère protectrice, en gros on enlève l’oxygène et on remplace soit par rien (vide) soit par un mélange de gaz neutres (azote ou CO2) en général (milieu protecteur). On peut ajouter la conservation dans l’huile qui utilise ce principe également mais nécessite un blanchiment des aliments au préalable.
- Réfrigération et surgélation, en utilisant le froid pour ralentir le développement des microorganismes.
De ce fait, les aliments sont encore en très bon états, sans être trop modifiés.
- Ajout de conservateurs : ce sont des molécules pouvant avoir un effet sur la croissance des microorganismes, en modifiant le milieu (acidifiant) ou en évitant des interactions pouvant dégrader l’aliment (des anti-oxydants pour les huiles par exemple comme la vitamine C et E)
On peut également combiner plusieurs techniques pour garantir une meilleure sécurité alimentaire et un prolongement dans le temps.
Les produits crus, comme les fruits ou les légumes fraîchement cueillis, peuvent se conserver un moment tant qu’ils ne sont pas abîmés.
C’est également pour ça qu’en industrie agroalimentaire quand il s’agit de produire des aliments frais, le travail de fait au froid positif (« 0 positif ») et qu’il est impératif de respecter des normes d’hygiène avec lavage de main, blouse, masque, charlotte, etc.
Le fumage reste une technique un peu à part, dans le sens où en fonction de la méthode de fumage, il peut y avoir un effet de la chaleur ou non sur la conservation de l’aliment, mais ce sont surtout des composés créés lors de la combustion du bois dans la fumée qui vont avoir un effet sur les microorganismes.
Il est important de garder en tête que les techniques éliminant les microorganismes ne sont pas sélectifs, c’est-à-dire qu’ils détruisent TOUS les microorganismes, qu’ils soient bons pour notre santé ou non.
Malgré les frigos et méthodes de froid, on voit encore les notions de DLUO/DDM et DLC.
Ces mentions ne concernent que les produits transformés, c’est-à-dire les produits qui ne sont plus crus (comme les fruits ou légumes) ou qui ont subis un traitement (préparation, découpe, etc).
La DLUO/DDM est une date fixée en interne par analyse labo en condition de vieillissement accéléré (dans les conditions les plus défavorables au stockage).
Cette date reflète une estimation à laquelle on considère qu’un aliment commence à perdre ses propriétés (perte de vitamines par dégradation dans le temps et la chaleur, changement de goût, changement de texture, de couleurs…) mais sans qu’il y ait d’impact sanitaire.
Manger des aliments avec une DLUO/DDM dépassée n’est pas dangereux car il n’y a pas de danger à le consommer.
Par exemple, des biscuits secs ou des pâtes sèches vont se garder des années si le paquet reste fermé (« à l’abri de la lumière, de la chaleur et de l’humidité »), vous pouvez toujours les manger mais leur textures et leur goûts risque d’être moins bons…
La DLC quant à elle donne une date pour laquelle les aliments sont considérés comme microbiologiquement périssables (produits frais, viandes, œufs, etc.).
Elle est aussi estimée par vieillissement accéléré.
On estime qu’à la date indiquée, le risque qu’il y ait des bactéries dans le produit devient impropre à la consommation, il ne faut donc pas le congeler (voir plus bas).
Ça reste des approximations faites par calcul.
Heureusement, il y a toujours les indicateurs que sont nos yeux (s’il n’y a pas de couleurs bizarres, pas de gonflement du paquet, pas de traces de champignons), notre odeur et notre goût pour savoir si c’est encore mangeable.
Si l’emballage comporte un défaut, si les conditions d’hygiène n’ont pas été respectées pendant la préparation du produit ou si la chaîne de froid a été rompue (voir plus bas) alors la date ne vaut rien.
Ces dates sont des obligations légales à indiquer.
(https://www.economie.gouv.fr/particuliers/date-limite-consommation-dlc-ddm)
La chaîne de froid et pourquoi il ne faut pas recongeler un produit décongelé ?
Les aliments congelés ne sont pas dépourvus de microorganismes, ils ne sont pas stérilisés, les microorganismes dorment.
Lorsque l’on décongèle, on réchauffe l’aliment créant un environnement dans lequel les bactéries vont pouvoir se réveiller et se multiplier.
Plus le temps laissé à température chaude est longue et plus les bactéries vont se multiplier.
C’est pour ça qu’il est préférable de décongeler soit rapidement au micro-ondes, soit au frigo à froid.
Si des bactéries se sont développées lors de la décongélation initiale, elles ne seront pas éliminées par la recongélation. Si l’aliment est ensuite à nouveau décongelé, ces bactéries peuvent atteindre des niveaux dangereux, augmentant le risque d’intoxication alimentaire.
Le seul cas où on peut se permettre de « décongeler-recongeler » est si on décongèle une seule fois un aliment cru (de la viande par exemple) qu’on va ensuite cuire correctement (au minimum 75°C à cœur pendant 2 mins) pour recongeler les restes.
Malgré la cuisson, les bactéries risquent d’avoir modifiés les aliments et créés des substances toxiques (résistantes à la chaleur), il est préférable de jeter plutôt que de prendre le risque de s’intoxiquer.
On comprend le souci et il est donc impératif que la même exigence soit respectée au niveau industriel avec le risque d’intoxiquer des centaines de consommateurs, des moyens sont donc mis en œuvre afin de s’assurer qu’aucune cassure dans la chaîne de froid n’a été faite afin de garantir la sécurité alimentaire.
Un petit tableau récapitulatif
Les limites de tout ça
Garantir la sécurité alimentaire et avoir de la nourriture stockable à long terme n’est pas rien.
En plus de la méthodes de conservation, le suivi du respect de la chaîne de froid par la filière logistique et la création d’emballage spécifique, permettent d’apporter un sécurité supplémentaire.
Il est possible de faire des produits qui ne nécessite donc pas de frigos, on peut très bien tout acheter en conserve ou pasteurisé, nous rendant moins dépendant d’un frigo chez soi.
Garantir des livraisons de produits frais ne peut se faire que dans des temps courts avec des contraintes de temps et d’énergie (camions réfrigérés arrivant rapidement en grande surface).
Dans certains pays, comme la Chine, il n’est pas possible de livrer rapidement à moindre coût des produits frais.
Le traitement de conservation est choisi en fonction du produit à traiter (solide, liquide) mais aussi savoir si on souhaite conserver ses qualités initiales ou non (un produit frais et cru sera à 100% de ses qualités nutritionnelles là où le même produit traité aura une modification de texture, une perte de nutriments ou un goût modifié).
N’oublions pas également le côté microorganismes. Manger des produits fermentés comme des yaourts ou des fromages non pasteurisés garantissent la présence de microorganismes bénéfiques pour notre santé.
Un produit fermenté pasteurisé n’a d’intérêt que le goût (et encore, une partie du goût du vrai produit est détruite). On perd l’intérêt initial de la fermentation qui permet d’avoir un produit conservé mais également riche en microorganismes.
Les produits frais et crus ne sont pas exempts de microorganismes (beaucoup moins quand ils ne sont pas abîmés) mais sont riches en fibres et nutriments qui ne sont pas dégradés par les méthodes de conservation.
Quelques liens supplémentaires :
https://www.nousantigaspi.com/conseils-ecologiques/conservation-aliments/
https://www.youtube.com/watch?v=nWjKoNT2tOQ
http://www.lemanger.fr/index.php/faut-il-avoir-peur-de-loeuf-centenaire/