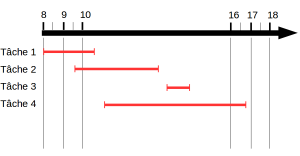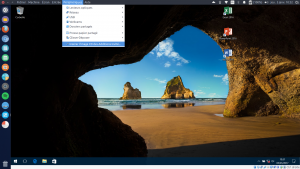Attention, cet article date de 9 ans, les informations peuvent ne plus être à jour...
Pour faciliter le choix, le gouvernement vient de lancer le portail trouvermonmaster.gouv.fr, qui recense l’intégralité des diplômes nationaux de master (DNM) proposés par les établissements d’enseignement supérieur français.
[…]
Le fichier ne fournit que l’adresse physique de l’établissement, avec son emplacement sur une carte. Pas de numéro de téléphone ou d’adresse de site web. Pas de description plus poussée du master ou des critères de sélections… L’étudiant va donc devoir faire la suite des recherches tout(e) seul(e). ET encore lui faudra-t-il faire attention, certains masters présentés sont encore en cours de validation par l’Etat !
Source : Trouvermonmaster.gouv.fr, anti mode d’emploi – L’Usine Campus
L’idée est bonne, ça manque en effet !
Dommage que le site ait été publié sans être fini… De plus, les Masters changent chaque année, certains apparaissent, d’autres disparaissent par fusion ou par suppression, au gré des budgets, des demandes professionnelles et des réformes gouvernementales…
En attendant, un autre site existe et en recense déjà pas mal, mais pas tous : http://diplodata.u-bourgogne.fr/
Je rajoute celui-ci aussi : https://www.orientation.com/diplomes/diplome-master/