Edit : Petit ajout concernant Ubuntu 16.04.
Après avoir un peu galéré, je partage avec vous.
Ce tuto s’adresse aux personnes ayant eu un problème du type connexion réussie pendant quelques secondes puis déconnexion, ou n’ayant pas réussi à installer le VPN :)
Sous Linux (toutes versions), ZeVPN passe par l’intermédiaire de OpenVPN.
Vérifiez que vous avez bien le paquet d’OpenVPN d’installé sur votre machine avant de commencer : http://doc.ubuntu-fr.org/openvpn
Pas besoin d’installer le serveur, seulement le client via les paquets openvpn et network-manager-openvpn.
Concernant Linux Mint et Ubuntu 16.04, il faut ajouter en plus le paquet suivant : « network-manager-openvpn-gnome », disponible via le Gestionnaire de logiciels ou via la commande suivante à entrer dans un terminal :
sudo apt-get install network-manager-openvpn-gnome
— – —
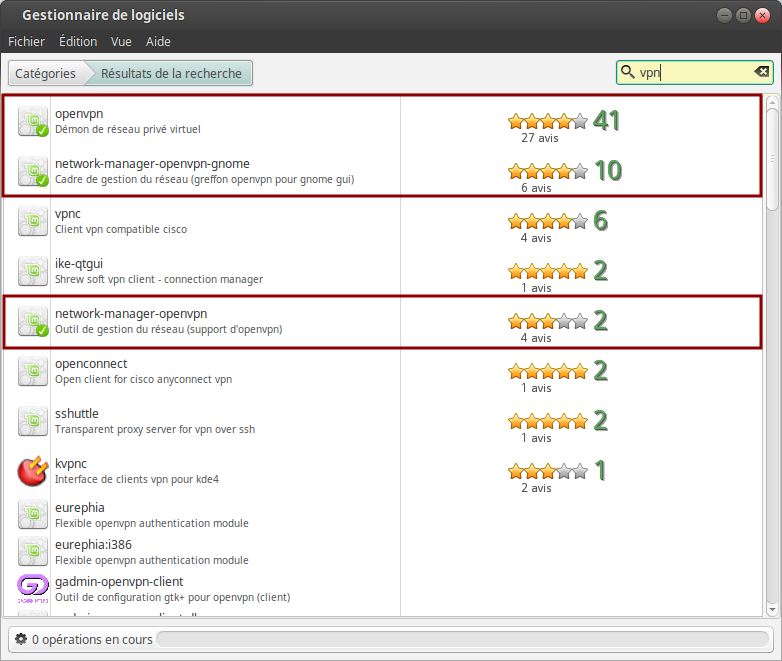
Les 3 paquets à avoir.
Voilà, une fois ceci fait, occupons-nous de la partie chez ZeVPN, vous comprendrez l’intérêt de la manip’…
Une fois votre compte créé sur le site de ZeVPN, allez dans « Mes accès VPN(s) » et pour n’importe quel numéro choisir comme « Type d’accès » OpenVPN
Téléchargez la configuration (bouton rouge), choisir « Linux » à gauche, puis choisissez une des 2 archives.
Remarque : Vous pouvez changer à tout moment le login et le mot de passe. Pour cela changez-les dans le champs texte associé et valider chaque changement avec le bouton orange approprié.
Décompressez l’archive et gardez le dossier de côté sur votre PC tout le temps !.
Dans vos applications, allez dans « Connexions réseau » > Ajouter
Puis dans la liste déroulante choisir « Importer une configuration VPN enregistrée » (tout en bas de la liste déroulante) et sélectionnez le fichier « zevpn.conf » de votre archive.
(Note : En temps normal vous auriez ceci :
il n’est pas possible d’importer des fichiers de type « .conf », ceci a été rendu possible grâce aux paquets précédemment installés.)
Il ne vous reste plus qu’à renseigner un nom (tout en haut, je vous conseille « zevpn » sans majuscule), votre nom d’utilisateur marqué dans vos accès VPN sur le site, ainsi que le mot de passe associé.
Et c’est tout !
Si pour une obscure raison, l’import du fichier .conf n’est pas possible, vous pouvez remplir les données à la main.
Au préalable, il faudra tout de même télécharger le certificat se trouvant dans le dossier de configuration à télécharger sur ZeVPN (nommé « ca.crt »)
Pour cela, aller dans « Connexion réseau » > « + Ajouter » > « OpenVPN » et remplir comme suit :
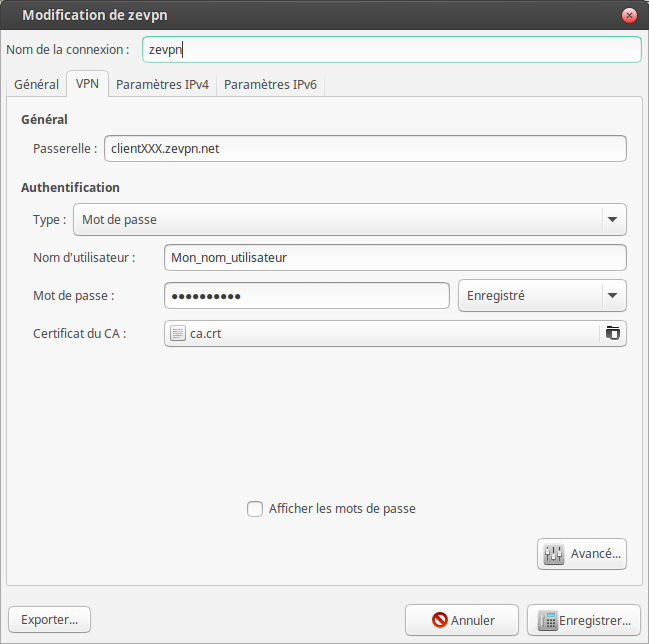
Puis cliquer sur « Avancé… » en bas à droite
Dans votre barre des tâches, cliquez sur l’icône réseau, choisir votre VPN, attendre quelques secondes et vous devriez avoir une icône avec un cadenas. Votre connexion a été effectué !
Pour le vérifier : https://fr.vpnmentor.com/tools/ipinfo/ (merci @Jackie pour ce service) ou http://whatismyipaddress.com/fr/mon-ip
Pour changer le pays de connexion, allez dans vos accès VPN sur le site de ZeVP et changez le pays dans « Profils »
Éteignez votre VPN, déconnectez-vous de votre wifi, et rallumez le tout, le changement est fait.
Toujours pour tester : https://fr.vpnmentor.com/tools/ipinfo/ ou http://whatismyipaddress.com/fr/mon-ip
Remarque : Vous pouvez choisir un pays particulier présent dans la liste déroulante ou encore choisir un continent, voire tout. Pour ces dernier cas, il suffit de se déconnecter/reconnecter pour que le changement de pays se fasse automatiquement.
Vous pouvez essayer de vous connecter en auto sur votre VPN, le problème étant que le système ne retient pas le mot de passe car ce dernier est stocké dans le keyring (le gestionnaire de clé) de Linux, qui se vide à chaque extinction.
Pour garder le mot de passe, il va falloir l’écrire directement dans le fichier de votre connexion.
Pour cela, aller dans « /etc/NetworkManager/system-connections/ » et ouvrez en root le fichier correspondant à ZeVPN (chez moi il s’appelle simplement « zevpn », le nom que je lui ai attribué).
En ligne de commande ça donne :sudo gedit /etc/NetworkManager/system-connections/zevpn
Remplacez gedit par votre éditeur de texte par défaut de votre système.
Dans ce fichier, il va falloir y ajouter 2 lignes :[vpn-secrets]
password=VOTRE-MOT-DE-PASSE
(en remplaçant VOTRE-MOT-DE-PASSE par votre vrai mot de passe)
et ajouter/modifier (si déjà présent) dans la partie [vpn] le code suivantpassword-flags=0
Enregistrez.
Coupez votre VPN puis utilisez la commande suivante :sudo nmcli con up id zevpn
(dans le cas où « zevpn » est le nom de votre connexion et du fichier précédemment édité)
Puis, allez dans vos Connexions réseau, choisissez le réseau par lequel vous avez accès à internet habituellement (Wifi, Filaire, etc), cliquez sur « Modifier… »
Allez dans l’onglet « Général » et cochez « Se connecter automatiquement au VPN lorsque cette connexion est utilisée ».
Redémarrez le PC pour tester.
Fin !
Si pour une raison inconnue vous ne pouvez plus vous connecter au VPN, vérifiez que votre dossier « zevpn » contenant votre fichier de config soit encore sur votre machine…


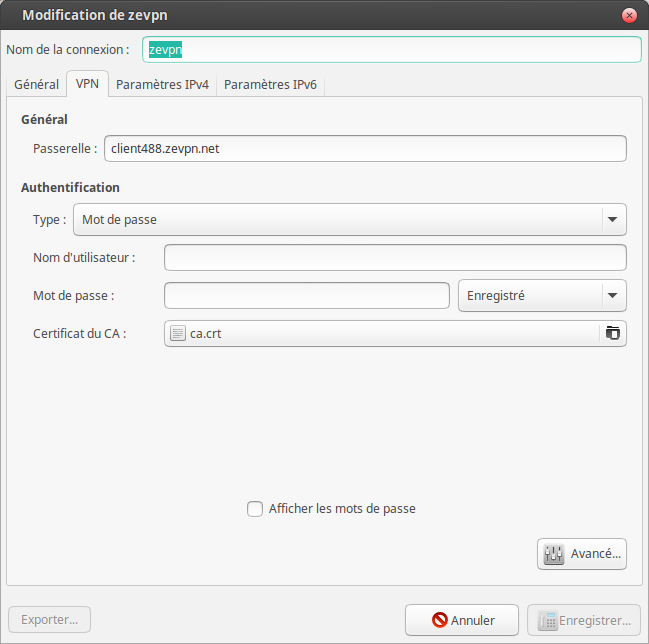
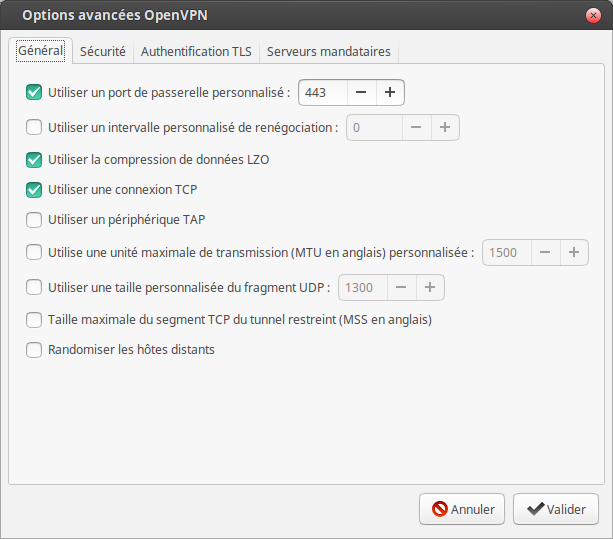


Waaaaah merci !!
Tu sais s’il se lance par défaut ?
@Matronix :
Np ;)
Hmmm… Après redémarrage il faut penser à cliquer sur le VPN, le mot de passe n’est pas retenu chez moi.
@Lokoyote :
Ouais c’est chiant
@Matronix :
Bon bin en fait non ça marche pas mieux, je perds la connexion au bout d’un certain temps… Me gonfle…
@Matronix :
Un certain temps ? C’est-à-dire ?
Et en fait il ne retient pas le mdp de connexion car c’est une sécurité par rapport aux clés système. Si tu te déco de ta session, le mdp reste. Par contre après redémarrage il n’y est plus.
Edit : Tuto mis à jour pour la connexion auto.
Sous Mint LMDE, l’import du fichier .conf ne passe pas.
La fenêtre de Connexion réseau se ferme et le VPN n’est pas importé (ça plante quoi).
Une idée ?
@zcoeur :
La fenêtre de connexion se ferme au moment de l’import du fichier conf c’est ça ?
Après, l’import du fichier .conf n’est pas obligatoire, ça évite juste de remplir à la main.
Je mets à jour le tuto pour savoir quoi remplir et quoi modifier, ça prend 2min, je viens de tester.
Vous me direz si c’est bon.
Merci
À une instruction près votre procédure a très bien fonctionné pour Linux Mate.
Cordialement,
RG
@Roger Gravel :
Merci pour le retour, n’ayant que des versions Cinnamon sous la main, je suis content de savoir que ce tuto peut être suivi pour tous les utilisateurs de Linux ou presque !