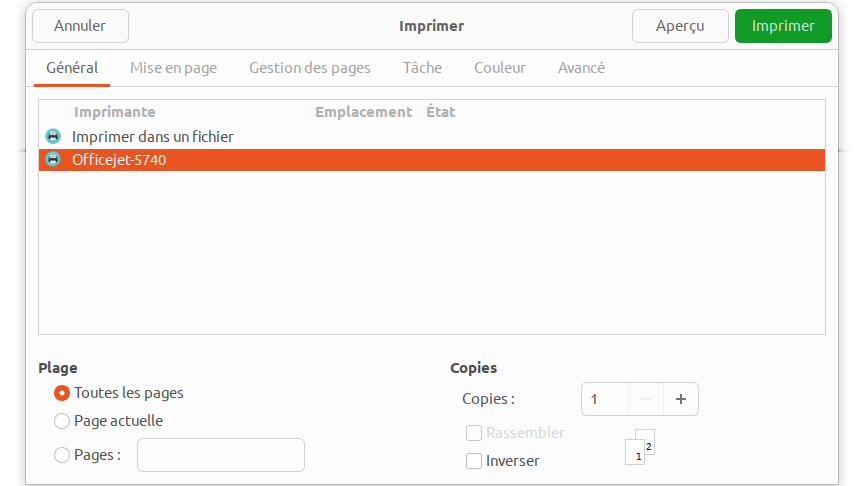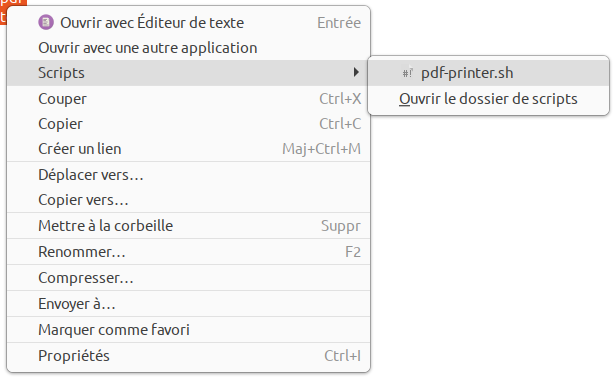Changement de version un peu tardive mais qui m’a foutu le boxon, depuis la version 18.04 je mets mon système à jour par mise à jour successive (sans réinstallation complète) et j’ai (enfin) eu un problème pour le passage de la version 22.04 à la 24.04.
Du coup je suis passé par une installation neuve en sélectionnant la version par défaut.
Dans la version 22.04 c’était Gnome Xorg (merci Gilles) par défaut, dans la 24.04 c’est Wayland.
Du coup quelques trucs ne sont plus compatibles et quelques programmes ont également changé.
- Réinstaller le gestionnaire d’extensions Gnome-Shell pour booster votre distribution sans Gnome : https://ubuntushell.com/setup-gnome-shell-extensions/
- Basculer les icônes de fenêtre à gauche : https://dev.to/khairunnaharnowrin/move-the-minimize-maximize-and-close-buttons-to-the-left-in-ubuntu-p6k
- L’éditeur de document n’est plus Gedit mais gted (Gnome-Text-Editor)
- Résoudre un souci de reconnexion au Wifi après sortie de veille :
Créez un script Bash pour gérer la reconnexion :
Ouvrez un terminal et créez un fichier de script :
sudo gted /usr/local/bin/wifi-reconnect.shAjoutez le contenu suivant au fichier :
#!/bin/bash
# Redémarrage du service réseau
systemctl restart NetworkManager.serviceRendez le script exécutable :
sudo chmod +x /usr/local/bin/wifi-reconnect.shÉtape 2 : Automatiser l’exécution après la mise en veille
Créez un fichier de service systemd pour exécuter le script après la mise en veille :
sudo gted /etc/systemd/system/wifi-reconnect.serviceAjoutez le contenu suivant au fichier :
[Unit]
Description=Reconnect WiFi after suspend
After=suspend.target
[Service]
Type=oneshot
ExecStart=/usr/local/bin/wifi-reconnect.sh
[Install]
WantedBy=suspend.targetRechargez les unités de service systemd pour prendre en compte le nouveau fichier :
sudo systemctl daemon-reloadActivez le service pour qu’il s’exécute après chaque sortie de mise en veille :
sudo systemctl enable wifi-reconnect.service(NB : Remplacer gted par nano ou gedit en fonction de votre distribution.
Si vous utilisez nano pour l’édition dans le terminal, faire ctrl+o pour enregistrer suivi de Entrée.
Et faire ctrl+x pour quitter)