Un podcast que j’ai trouvé intéressant et très abordable !
Entre autres évoqués : comment Google est devenu numéro 1 en moteur de recherche et pourquoi tout n’est pas transparent chez Google ? (la réponse est surprenante !)
Un podcast que j’ai trouvé intéressant et très abordable !
Entre autres évoqués : comment Google est devenu numéro 1 en moteur de recherche et pourquoi tout n’est pas transparent chez Google ? (la réponse est surprenante !)
Récemment, j’ai re-migré Firefox de la version « snap » imposée par Ubuntu à la version « classique » par PPA et les dépôts.
Cependant, tout ne s’est pas bien passé malgré la synchronisation avec « Firefox Sync » censée synchroniser les données d’un compte à un autre, même si la version 111.0 sortie cette semaine doit permettre de résoudre encore un peu ces soucis… (j’aurais dû attendre un peu haha !)
Une partie de mon profil avait été importé, les onglets étaient visibles en liste comme s’ils étaient accessibles sur un autre appareil et aucune de mes extensions ni configuration n’ont été rétablies.
Heureusement, il est toujours possible de récupérer son dossier et le transférer dans la version classique.
J’ai simplement suivi ce que cet utilisateur a gentiment partagé sur le forum d’Ubuntu mais pour passer de la version classique à snap : https://askubuntu.com/a/1289004
Je le remets ici en français au cas où pour, cette fois, passer de snap à la version ppa :
/home/$USER/snap/firefox/common/.mozilla/firefox<chaîne aléatoire>.default-release/home/$USER/.mozilla/firefox<chaîne aléatoire>.default-release.default-release en .defaultPath=<chaîne aléatoire>.default remplacer <chaîne aléatoire> par la chaîne de caractère de votre dossier que vous venez de coller afin que le système comprenne qu’il s’agit de ce dossier à regarder.Bon, pour les utilisateurs de Thunderbird réguliers, rien de nouveau mais ça permet d’éviter le fameux mail :
Avec la pièce jointe c’est mieux !
Petite astuce donc pour que votre logiciel vous demande si vous n’avez pas oublié votre pièce jointe avant d’envoyer !
Rien de bien compliqué, aller dans :
Éditions > Paramètres > Rédaction
Descendre jusqu’à « Pièces jointes » et cocher la case « Vérification de pièces jointes manquantes ».
Puis cliquer sur « Mots-clés » et ajoutez les mots que vous utilisez le plus quand vous envoyez des PJ.
Dès que ces mots seront écrits, Thunderbird vous demandera si vous souhaitez ajouter une pièce jointe via un bandeau en bas de fenêtre.
Si vous essayez tout de même d’envoyer sans PJ, une fenêtre d’alerte s’affichera vous demandant si vous n’avez pas tout de même oublié une pièce jointe :
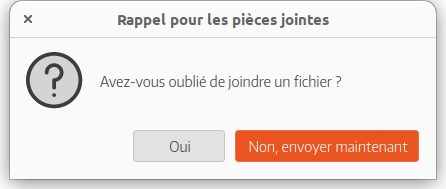
Par exemple, ma liste :
Non exhaustif, à vous de mettre vos mots en fonction de vos habitudes ;)
J’ai remarqué un petit souci dans ma version de Firefox, le thème du pointeur de la souris n’était pas le même que celui par défaut sur ma session mais celui de base assez petit.
J’utilise le thème Breeze-snow que je trouve sympa et dont le curseur est un peu plus gros que la moyenne pour le trouver facilement.
Apparemment, c’est un problème récurrent avec certaines applications en « snap » : https://askubuntu.com/questions/1430107/tiny-cursor-in-firefox-snap
Après avoir essayé quasiment toutes les options trouvables sans succès et vérifié que les connections snap étaient bien liées au thème de base :
snap connections firefox
sudo snap connect firefox:icon-themes gtk-common-themes:icon-themesje me suis tout simplement résigné à installé le thème du pointeur non pas manuellement comme je l’avais fait dans le dossier « .icons » mais par le paquet disponible
sudo apt-get install -y breeze-cursor-themePuis, je suis passé par Tweak Manager (si besoin de l’installer : https://linuxconfig.org/how-to-install-tweak-tool-on-ubuntu-22-04-lts-jammy-jellyfish-linux) et tadam ! Plus besoin de bouger le curseur de partout pour essayer de le trouver !
Bon, au final je suis repassé à la version de base en supprimant cette version snap de Firefox (lien en commentaire) et j’en ai profité pour installer le thème de curseur Breeze-contrast
https://korben.info/windows-10-atlas.html
Tournant encore et toujours sous Ubuntu, il m’arrive parfois d’être malheureusement bloqué à cause de formats de fichier propriétaires nécessitants certains logiciels bien spécifiques disponibles uniquement sous Windows.
Ne voulant pas faire de « Dual Boot » avec 2 partitions (Linux et Windows sur le même disque dur mais séparé, ndlr), j’ai choisi de virtualiser Windows dans Linux via un logiciel de virtualisation (j’ai testé GNOME Machines mais pour Windows les performances étaient moyennes, je suis resté sous VirtualBox pour de meilleurs performances – Lien plus bas pour l’installation facile).
Je cherchais donc une version de Windows très légère pour la virtualisation.
Après essai, cet AtlasOS convient parfaitement !
(Environ 5 sec grand max pour arriver au bureau depuis le lancement en virtualisation. J’ai testé la version 20H2).
Il est possible de changer la langue du système malgré ce qui est indiqué dans le post de Korben. Pour ce faire, il faut changer la valeur d’une clé du registre de Windows :
HKEY_LOCAL_MACHINE\SOFTWARE\Policies\Microsoft\Windows\WindowsUpdate(Solution trouvée dans le Github d’AtlasOS – Apparemment ce sera implémenté d’office dans les prochaines versions).
Pour installer VirtualBox tel qu’empaqueté par l’équipe d’Ubuntu, installez les paquets virtualbox virtualbox-qt virtualbox-dkms virtualbox-guest-additions-iso virtualbox-guest-utils