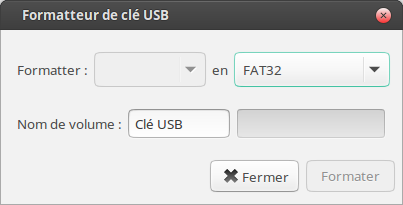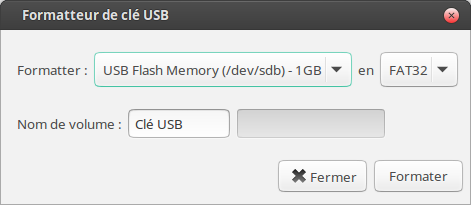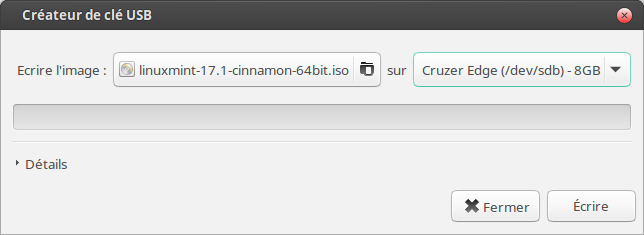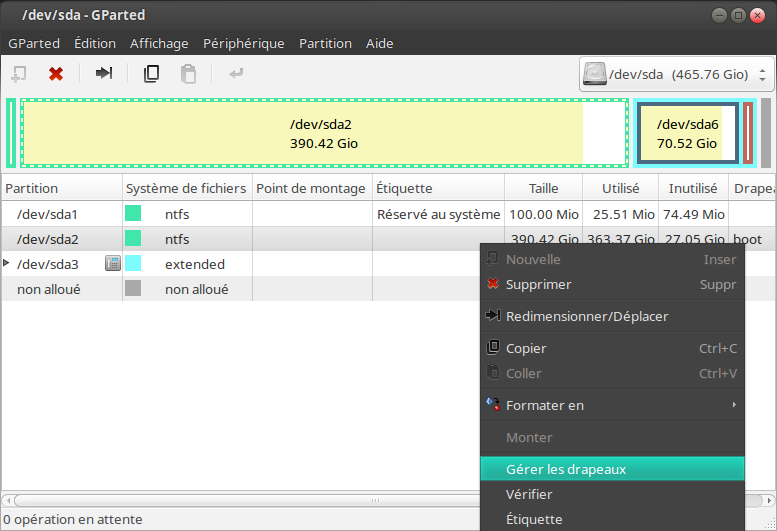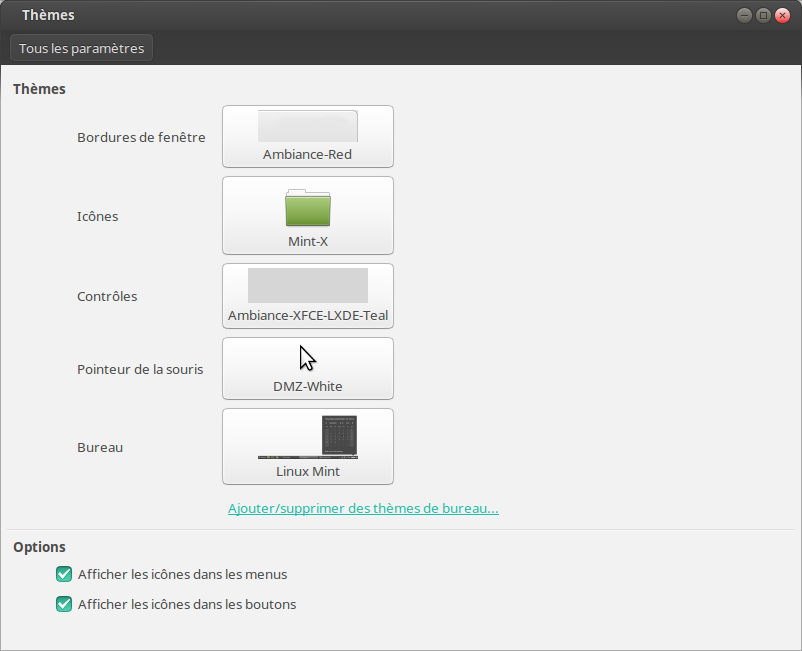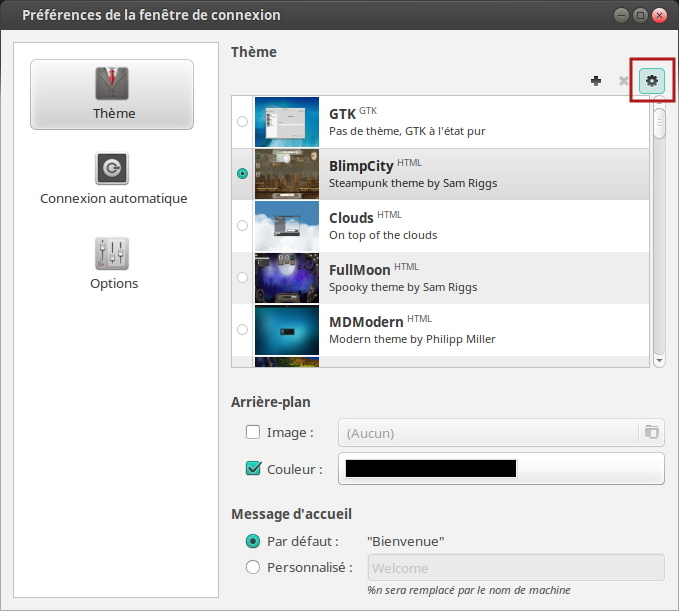Pour le DVD, choisir un graveur avec l’option de gravure avec ISO ou « image ».
Communément, le format ISO est ce que l’on appelle une image CD.
– Choisir « Projet de données » (crée un CD/DVD de données)
– Dans le cadre en bas contenant un CD (à gauche), cliquer sur le CD et choisir l’image téléchargée (le fichier ISO) et lancer la gravure sur un DVD.Pour l’USB on peut utiliser :
– Pour Windows : http://www.linuxliveusb.com/fr/download
– Pour Linux : le « Formatteur de clé USB » et le « Créateur de clé USB » qui sont déjà présents dans la liste des programmes installés.Choisir une clé USB vide, la formater en fat32 :
Une fois la clé formatée, on grave l’ISO dessus :
On choisit le fichier image que l’on veut graver et la clé USB. Puis on clique sur « Écrire ».
Attention : La clé USB doit faire au minimum 3Go !
Ainsi sera créé un « Live CD/DVD » ou « Live USB », permettant d’être lancé au démarrage de l’ordi (booté).
Vérifier que la clé USB est bien gravée :
3- Copier à partir du PC contenant la vielle version de Linux les dossiers contenus dans le « Home » (« Dossier personnel ») que vous avez rempli de fichiers perso (Bureau, Musique, Vidéos, etc) sur un disque dur à part.
Une fois les dossiers principaux copiés, faites « ctrl + h » (ou « Affichage » > « Afficher les fichiers cachés ») et copier de la même manière sur votre disque dur les dossiers « .mozilla » et « .thunderbird » (si utilisé).
Attention : Lors de la restauration de ces dossiers sur la nouvelle version de linux, il faudra penser à faire afficher les dossier cachés pour les récupérer sur le disque dur.
Pour info : le « . » devant un nom de fichier ou de dossier met ce dernier en caché sur linux mais pas sur Windows.
4- Vérifier que vous n’avez rien oublié et que vos dossiers sont bien copiés.
Si ce n’est pas le cas, redémarrer et modifier l’ordre de démarrage (les réglages se font soit au niveau du BIOS (touche Echap ou F1 ou F8 ou Suppr ou autre) soit il y a une touche à presser au démarrage du PC qui permet directement de démarrer sur le périphérique externe).
Si vous avez une partition autre (Windows, ou autre version de Linux) que vous souhaitez conserver alors choisissez Autre.Si vous choisissez cette option, vous devriez tomber sur quelque chose comme ça :
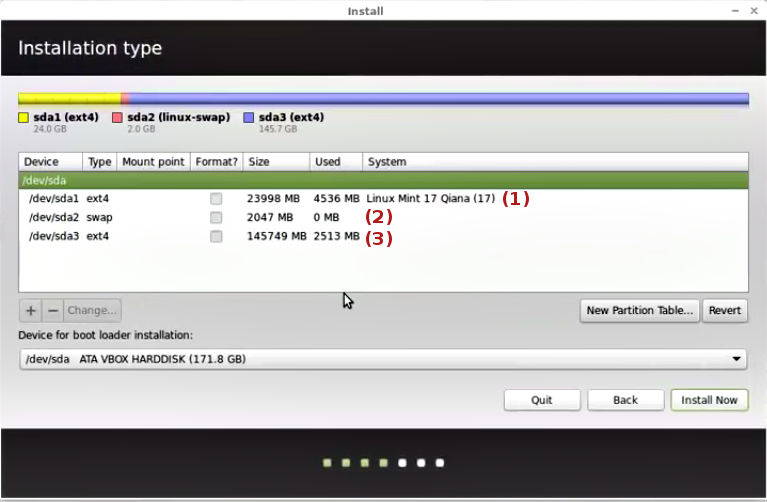 Ce que vous voyez ce sont les partitions de votre disque. Pour que ce soit simple, disons que votre disque dur est comme une étagère et que chaque partition est un bloc de rangement de cette étagère dont vous pouvez choisir la hauteur pour mettre plus ou moins de choses.Le disque dur du PC se nomme en général « sda », les partitions qui sont dans le disque se nomment « sda » suivi d’un numéro (sda1, sda2, etc).
Ce que vous voyez ce sont les partitions de votre disque. Pour que ce soit simple, disons que votre disque dur est comme une étagère et que chaque partition est un bloc de rangement de cette étagère dont vous pouvez choisir la hauteur pour mettre plus ou moins de choses.Le disque dur du PC se nomme en général « sda », les partitions qui sont dans le disque se nomment « sda » suivi d’un numéro (sda1, sda2, etc).Les périphériques externes sont en général nommés « sdb », « sdc », etc.
Ici, en (1) nous avons donc la partition Linux Mint 17 (déjà installé), en (2) le « SWAP » (si vous ne savez pas ce que c’est, je vous laisse chercher mais sinon ne vous en occupez pas) et en (3) une autre partition contenant un autre système mais qui n’est pas noté).
Pour installer notre Linux, il faut donc supprimer la partition Linux déjà installée, c’est-à-dire, l’option (1).
Pour cela, sélectionner la ligne de la partition Linux puis cliquer sur le « – » qui s’est dégrisé en bas…
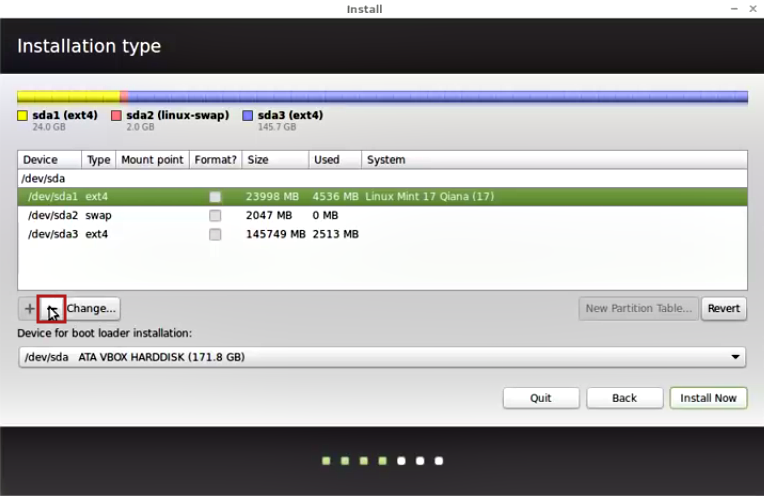
… et deviendra un espace libre.
Sélectionner de nouveau cette ligne et appuyez cette fois sur le « + »
Une fenêtre similaire à celle-ci s’ouvre :
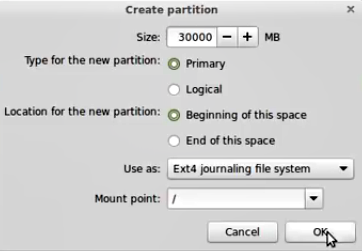
Normalement vous ne devriez pas avoir besoin de modifier la taille (sauf si vous désirez la faire plus petite). Quant au reste, il doit être exactement comme sur l’image.
7- Cliquer sur installer et laissez-vous guider pour la suite :)
8- Restaurer les dossiers copiés sur le disque dur à la place de ceux nouvellement créés (document, bureau, etc).
Attention à bien afficher les dossiers cachés pour le dossier de Firefox.
Résolutions de quelques problèmes après installation en dual boot (Linux et Windows sur le même disque dur) :
Installer Gparted à partir du gestionnaire de logiciel et choisir une ligne en « ntfs » avec beaucoup de place (taille en Gio), faire un clique-droit et choisir « Gérer les drapeaux »
Et vérifier que l’option « boot » est bien cochée.
Si c’est le cas, installer « Grub Customizer » via la ligne de commande si dessous en la collant dans un terminal :
sudo add-apt-repository ppa:danielrichter2007/grub-customizer && sudo apt-get update && sudo apt-get install -y grub-customizer
Votre mot de passe est demandé, le taper.
Rien ne s’affichera pendant la frappe du mot de passe, c’est normal.
Une fois tapé, valider par entrée.
Si des validations sont requises par O ou Y, taper O ou Y et valider.
Une fois le chargement fini, Grub Customiser devrait être ajouté dans la liste des programmes installés.
Vérifier que « Windows (loader) » est listé :
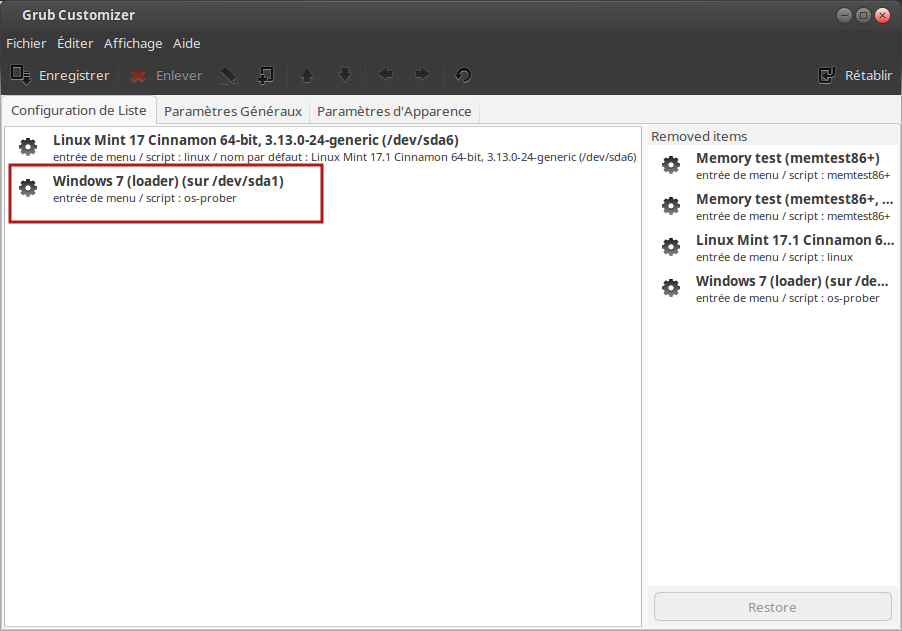
Ne laisser que les 2 entrées listées (comme l’image) et enlever les autres en les sélectionnant et choisir « enlever ».
Si votre écran est assez vieux, il se peut qu’un problème de résolution soit à l’origine du non affichage de la liste de choix des systèmes d’exploitation :
Aller dans l’onglet « Paramètres d’Apparence », cocher « résolution personnalisée » et écrire (ou choisir) 640×480 :
NB : Dans l’onglet « paramètres généraux » on peut changer le temps que l’on dispose à choisir entre Linux et Windows (en seconde)
Redémarrer.
Si RIEN DU TOUT ne se lance au démarrage, malgré une réinstallation de Linux, alors que le démarrage sur le Live CD/USB fonctionne, un bug avec Grub peut-être présent.
Dans ce cas, téléchargez Boot Disk Repair et suivez les instructions.
Que faire ensuite ?
- Installer Java :
http://www.webupd8.org/2012/09/install-oracle-java-8-in-ubuntu-via-ppa.html
Copier-coller une à une les ligne de commande suivante dans un terminal :
sudo add-apt-repository ppa:webupd8team/java
sudo apt-get update
sudo apt-get install oracle-java8-installer
Puis vérifier avec la ligne de commande suivante que la version est la 1.8.xxx (avec xxx un nombre) :
java -version
- Changer le thème gris en noir :
sudo add-apt-repository ppa:ravefinity-project/ppa
sudo apt-get update
sudo apt-get install ambiance-colors radiance-colors
Puis aller dans les Paramètres système > Thèmes et remplir comme suit :
- Changer le thème de la fenêtre de connexion :
Paramètres système > Fenêtre de connexion > Thème :
Sélectionner le thème et cliquer sur le petit rouage à droite pour avoir un aperçu.
Une fois choisi, il suffit de fermer la fenêtre.
- Afficher la corbeille sur le bureau
Menu > Bureau > Afficher les icônes sur le bureau (coché) > Corbeille (coché)
NB : Si « Afficher les icônes sur le bureau » est « décoché », RIEN ne s’affichera sur le bureau.
- Enlever les « Documents récents » et les « Emplacements » du Menu :
– Paramètres système > Confidentialité > « Se souvenir des fichiers récemment ouverts » (décoché)
– Clique-droit sur Menu > Configurer > « Afficher les signets et les emplacements » (décoché)
- Enlever les mises à jour de sécurité de niveau 4 et 5 :
Gestionnaire de mise à jour > Édition > Préférences > Toujours montrer les mises à jour de sécurité (décoché)
Afficher des étoiles dans le terminal lors de la frappe du mot de passe :
Taper
sudo gedit /etc/sudoers
Entrer votre mot de passe même si rien ne s’affiche et valider.
À la ligne 9, modifier la ligne
Defaults env_reset
en
Defaults env_reset,pwfeedback
Fermer le terminal, le réouvrir et retaper la première commande pour vérifier.
Pour les PC portables
- Paramètres système > Écran de verrouillage > Verrouiller l’ordinateur lorsque l’écran est éteint (décoché)
- Paramètres système > Gestion d’alimentation > Modifier en fonction de vos besoins
— —
– Une partie des images est tirée de la vidéo : https://www.youtube.com/watch?v=Nps2RF8fq18
– Une partie du tuto via Korben