Mon stagiaire devait faire son rapport de stage et dans celui-ci, ses 3 premières pages étaient consacrées à la couverture, le sommaire et les remerciements.
Son rapport ne commençant vraiment qu’à la 4e page, il devait commencer sa numérotation de page (pagination) à la 4e page donc.
Petit tuto sous Word (Microsoft Office) et Writer (Libre Office) pour y parvenir.
Avant tout, ne commencez pas à mettre vos numérotations pour toutes les pages sinon ça va être le bordel pour tout modifier…
Note : Mise à jour le 15/03/2023 pour LibreOffice.
Word (MS Office)
Attention : Ne fonctionne pas avec la version en ligne (Word pour le web) comme expliqué sur cette page https://support.office.com/fr-fr/article/commencer-la-num%C3%A9rotation-des-pages-plus-loin-dans-votre-document-c73e3d55-d722-4bd0-886e-0b0bd0eb3f02
- Cliquer sur la page où vous voulez commencer la pagination
- Mettre son curseur en début de page ou au début du paragraphe où on veut commencer la pagination
- Aller dans l’onglet « Mise en page » ou « Disposition » (selon les version) > Sauts de pages > Page suivante
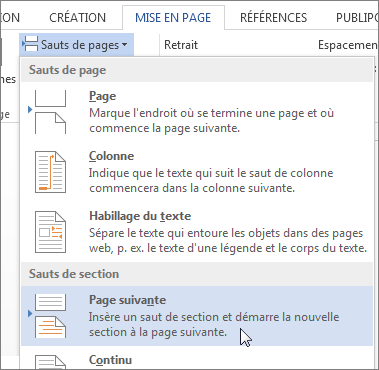
- Double-Cliquer sur le bas de page sur laquelle on veut commencer la pagination (près de la zone supérieure ou inférieure de la page) pour ouvrir les Outils En-têtes et pieds de page
- Décocher « Lier au précédent »
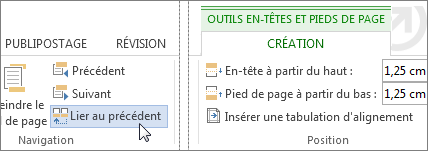
- Cliquer ensuite sur Numéro de pages > Bas de page, pour mettre la pagination en bas
- Puis, de nouveau, Numéro de pages > Format des numéros de pages > cocher « À partir de » et définir à 1
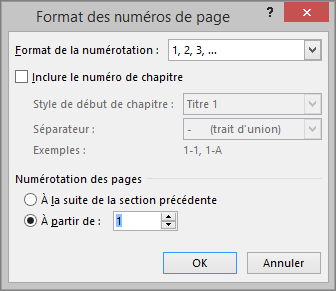
NB : Si vous faites attention aux dénominations des bas de pages créés, vous verrez qu’ils n’ont plus le même nom et qu’ils sont par conséquents dissociés l’un l’autre.
Dans le cas où vous auriez déjà inséré des numéros de pages, pour supprimer les précédents, il suffit de double-cliquer sur une pagination des premières pages que vous ne voulez pas > Numéro de page > Supprimer les numéros de page.
Writer (LibreOffice / OpenOffice)
- Cliquer en bas de la page où vous souhaitez commencer votre pagination > Pieds de page > « + »
- Insérer (ou Insertion) > Numéro de page
- Mettez votre curseur sur le début du paragraphe où vous souhaitez commencer votre pagination
- Insertion > Saut de page (ou Ctrl + Entrée)
- Puis aller dans : Format > Paragraphe… >> Enchaînements > Sauts
- Cocher « Insérer »
- Cocher « Avec le style de la page : Style par défaut
- Cocher « Numéro de page » :
- Valider avec le « Ok »
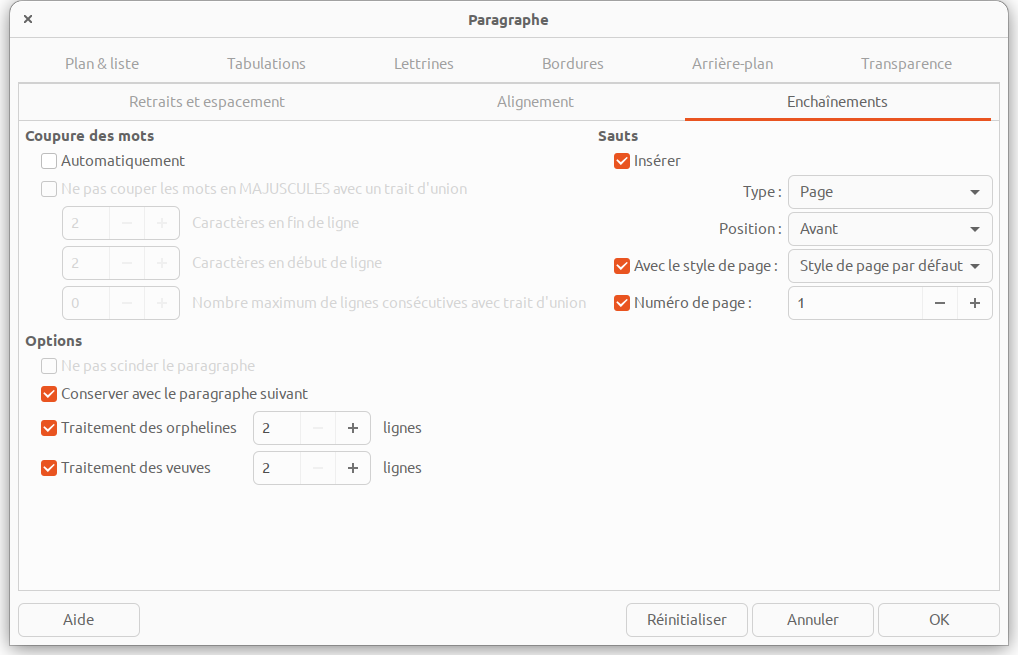
- Il suffit ensuite de supprimer les paginations précédentes :
- Appuyer sur la touche F11
- Cliquer sur l’icône Styles de page
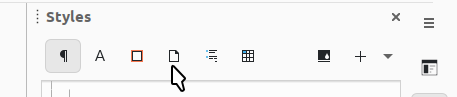
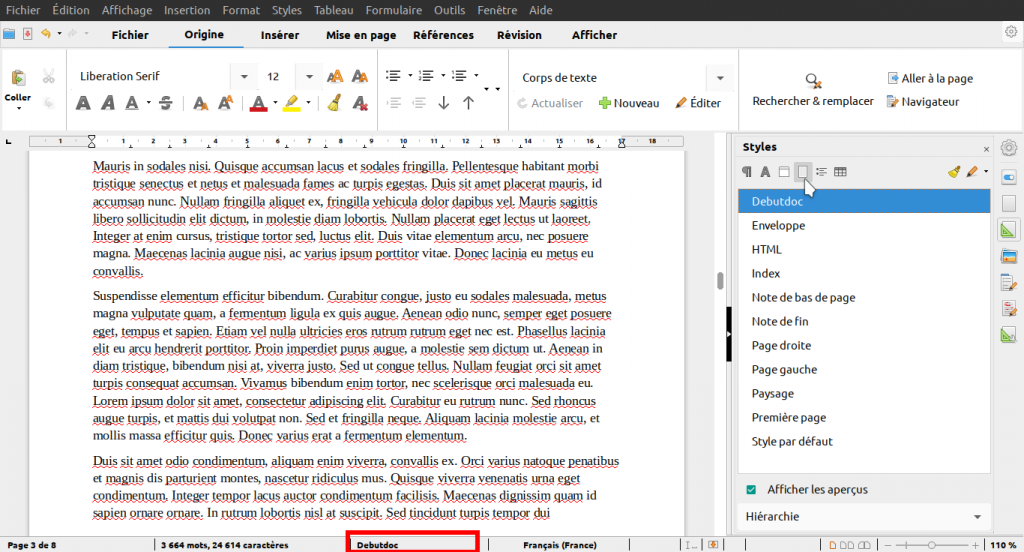
- Créer un nouveau style (clique-droit dans la liste des Styles > Nouveau…)
- Mettez lui le nom « DébutDoc » pour vous repérer
(Si vous ne voyez pas le nouveau style dans la liste, cliquez entre les différentes icônes pour actualiser)
- Revenez à la première page et mettre le curseur au début du paragraphe
- Dans les styles ouverts (avec F11 sous « Styles de page ») double-cliquer sur votre nouveau style précédemment créé
- Mettez lui le nom « DébutDoc » pour vous repérer
Normalement, vos Pieds de page groupés sous ce nom ne vont plus avoir de pagination.
NB : Ne pas appliquer le « style de page » créé en ayant le curseur dans le bas de page, ça fout un bordel monstre !
2e solution pour LibreOffice / Openoffice
- Ajouter sa pagination sur toutes les pages comme on le fait par défaut (Pieds de page > + > Insérer numéro de pages dans le pieds de page)
- Mettre son curseur au début de la page à laquelle on veut commencer sa numérotation de page
- Insertion > Saut manuel… > Saut de page > Style : Style par défaut > Modifier le numéro de page > 1 > Ok
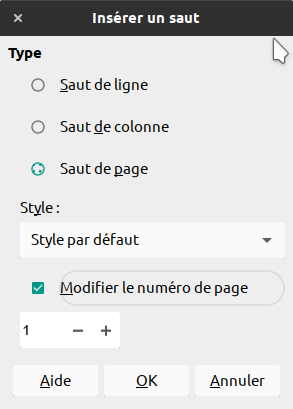
- F11 > Cliquer sur l’icône Styles de page > Clique-droit « Créer un nouveau style ».
- Cliquer sur la page première page du document > Double cliquer sur le nouveau style créé pour l’appliquer.
- Cliquer sur le Pied de page de la première page > flèche vers le bas > Supprimer le pied de page… > Oui
(si vous n’avez rien d’autres dans le pied de page, sinon un simple « suppr » sur le numéro de page suffira à les enlever des premières pages et garder les autres infos du pied de page). - Supprimer la page insérée en trop s’il y a lieu
- Si le numéro de la page ne commence pas par 1 mais que la suite est bien la 2, il s’agit d’un bug d’affichage, il faut re-sélectionner « insérer un numéro de pages » pour actualiser.
Pour bien utiliser ce système, il faut simplement comprendre que sous Word ou Writer on doit créer 2 sections différentes pour rendre indépendant les pieds de page des différentes sections et pouvoir les modifier.
À noter qu’on peut très bien le faire autant de fois que nécessaire et pourquoi pas numéroter ses annexes avec des lettres ou d’autres chiffres de la même manière en créant 3 sections différentes.
enorme merci ,je suis etudiante en soin infirmier et je dois commencer la pagination de mon analyse de pratique a partir de la troisieme page ( introduction )
vos explications sont très claires je vais essayer maintenat
encore merci
cordialement
je viens d’essayer par contre il ya que la première page qui est paginée les restes ne sont pas paginées pourtant j’ai bien suivi votre tuto
@wided :
Simple question pour vous aider :
Libre Office ou MS Office ?
Pour Libre Office, les techniques fonctionnent encore je viens de tester, le raccourci pour aller dans les enchaînements a changé (je remettrai à jour cet article), il faut aller dans :
Format > Paragraphe