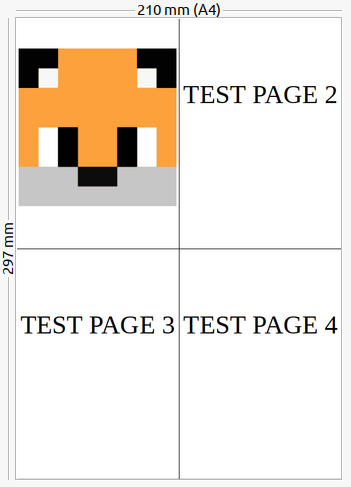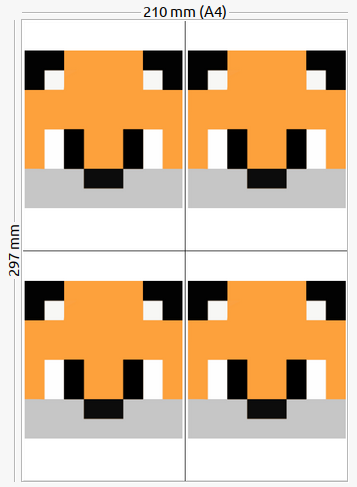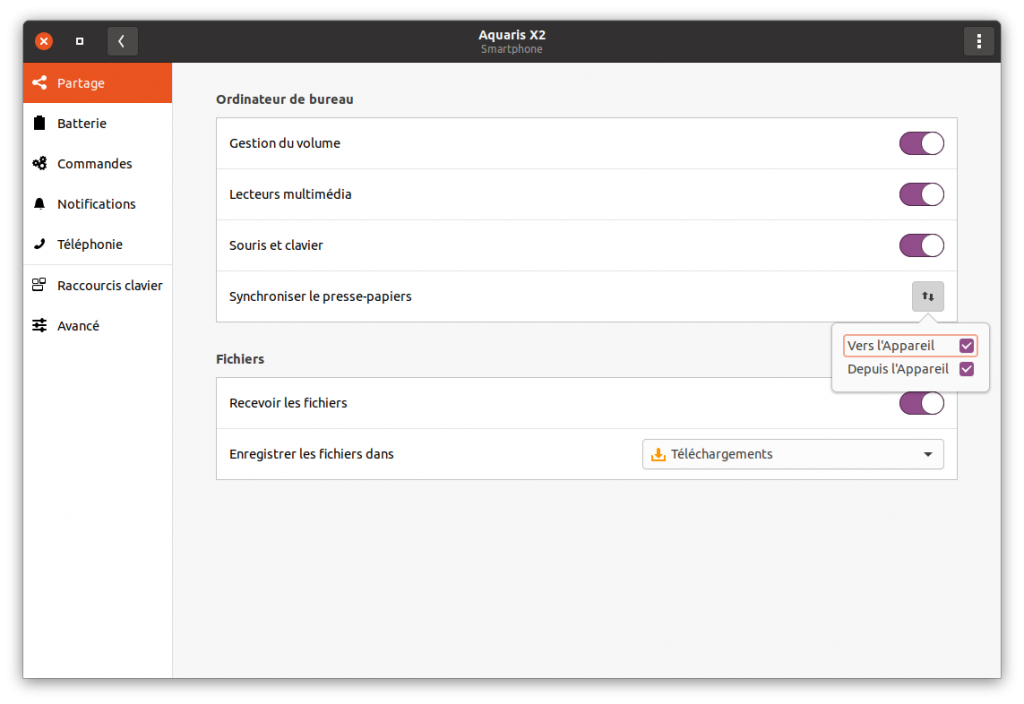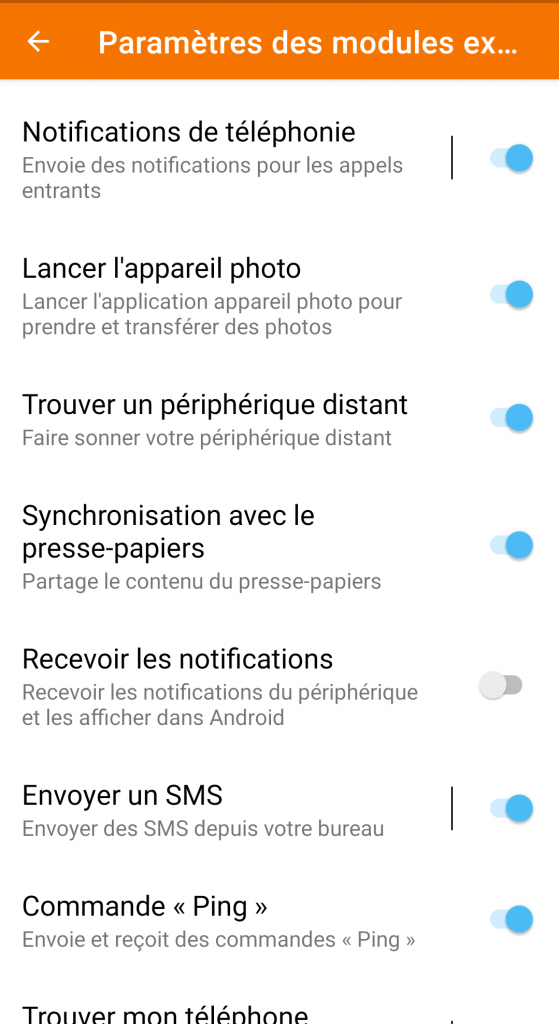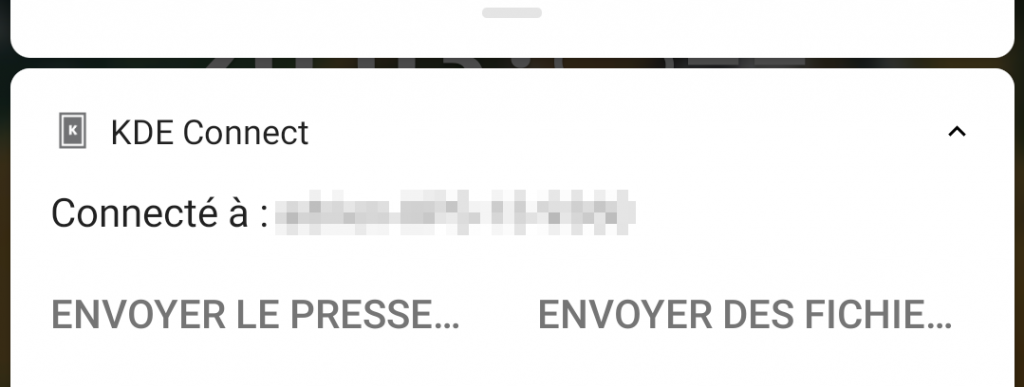Petit tuto rappel perso mais qui peut servir.
Le but étant d’imprimer une page ou une image en 4 (6 ou 8 également), sur une même page sans tableau.
La mise en page de 4 pages par feuille choisit automatiquement les 4 premières pages du document pour les mettre sous ce genre de format :
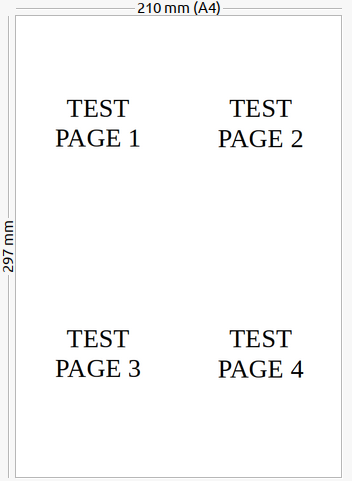
Si on ne souhaite qu’une page en particulier, comme la numéro 1 par exemple, il suffit de forcer le logiciel à ne choisir que la page en question via les fameux point-virgules.
Sous LibreOffice :
Fichier > Imprimer
Pages : 1;1;1;1
(on force le logiciel à choisir la page 1 quand il n’y a qu’une page pour l’avoir en 4 fois)
Mise en page > plus d’options > pages par feuille : 4
Sous Word :
Fichier > imprimer
Pages : 1;1;1;1
Choisir 4 pages par feuilles juste au-dessus de « Mise en page ».
Pour les images, faire attention, parfois les marges extérieures de la page globale ne sont pas enlevés, essayer de mettre les bords à 0, de choisir « A4 sans bordure », de désactiver « Ajuster le contenu pour les tailles de papier A4 » ou simplement vérifier que l’impression n’est pas ajustée à la page.
(NB : j’ai laissé l’option « Dessiner une bordure autour de chaque page » pour visulaiser plus facilement les marges)