MÀJ le 15/08/17
Nouveau PC, nouvelles habitudes, et pour commencer, pas de dual boot avec Windows !
Alors, pour combler le peu que m’apporte Windows (la suite Office entre autres à cause de ses formats proprio à la c*n que tous les étudiants et enseignants utilisent…), rien de mieux qu’une machine virtuelle !
Une version de Windows 10 légère en désactivant tous les trucs chiants et en coupant l’accès au net devient plaisant. Démarrage et fermeture en 5sec et fluide.
Virtualbox est un logiciel permettant de virtualiser un système d’exploitation, c’est-à-dire de lancer un système dans un système. Par exemple, installer un Windows 10 dans Ubuntu afin d’avoir accès dans une sorte de bulle à Windows.
L’installation de Virtualbox est simple
echo "deb http://download.virtualbox.org/virtualbox/debian $(lsb_release -sc) contrib" | sudo tee /etc/apt/sources.list.d/virtualbox.list
wget -q http://download.virtualbox.org/virtualbox/debian/oracle_vbox_2016.asc -O- | sudo apt-key add -
sudo apt-get update
sudo apt-get install virtualbox-5.1
il faut simplement ne pas oublier d’installer le « Virtualbox Extension Pack » (lien dans « All supported Platforms ») du côté de la machine physique (le télécharger puis double-cliquer dessus, il doit s’ouvrir avec Virtualbox) mais aussi dans la machine virtuelle Windows (barre d’outils > « Périphériques » > « Insérer l’image CD des Additions invité… »), puis redémarrer la machine virtuelle.
Pour avoir accès aux ports USB, cliquer-droit sur l’icône de la clé USB en bas à droite et choisir le périphérique à ouvrir dans la machine virtuelle.
Si rien ne s’affiche, éteindre la machine virtuelle, aller dans l’onglet « Configuration » de Virtualbox > USB > Cocher « Activer le contrôleur USB » et cliquer sur « Contrôleur USB 2 (EHCI) ».
Relancer la machine virtuelle.
Si toujours rien ne s’affiche, entrer dans un terminal la commande suivante :
sudo usermod -a -G vboxusers `whoami`
(Via)
Pour accéder aux dossiers partagés : https://lokoyote.eu/virtualbox-dossiers-partages/
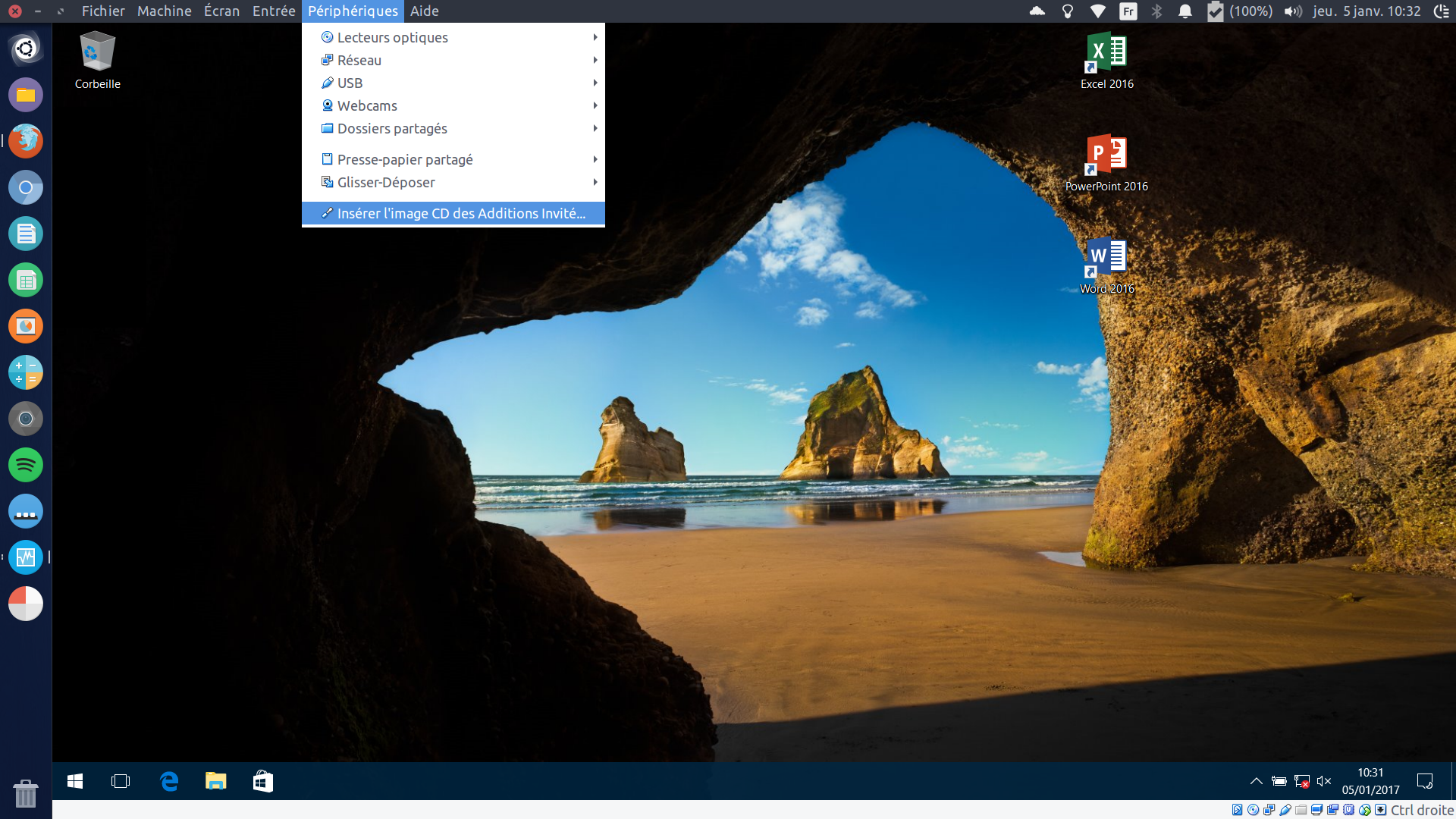
Office tourne très bien dans Wine !
@Matronix :
Oui oui je sais mais d’autres softs tournent mal avec Wine surtout les versions récentes.
De même avec Office, la version 2010 est la plus récente compatible Wine.