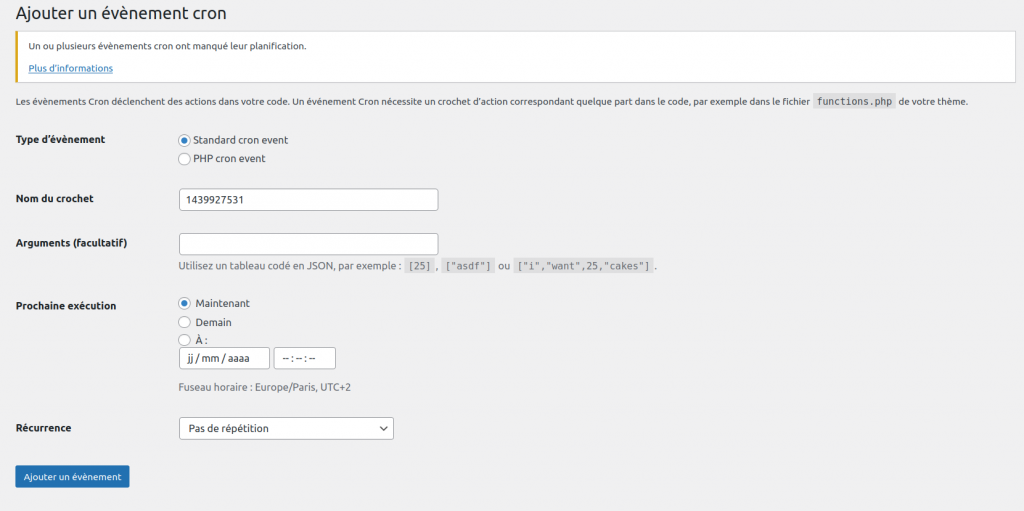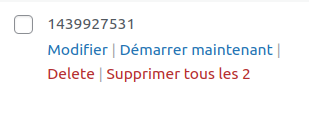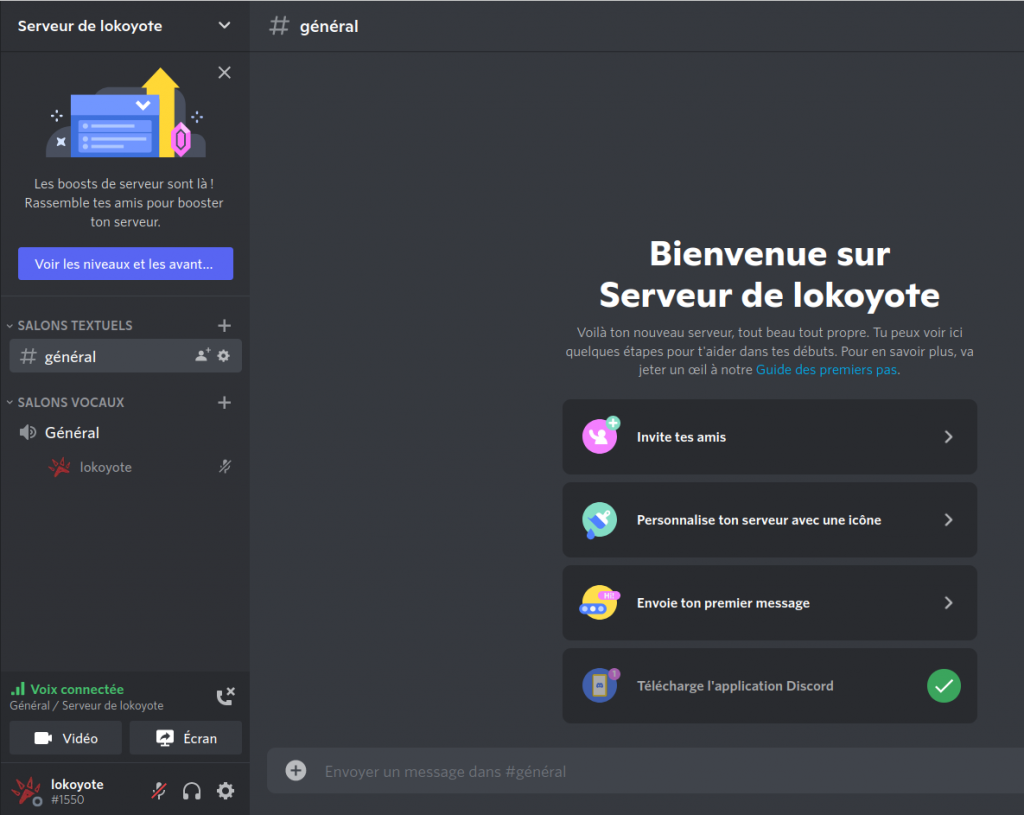https://korben.info/windows-10-atlas.html
Tournant encore et toujours sous Ubuntu, il m’arrive parfois d’être malheureusement bloqué à cause de formats de fichier propriétaires nécessitants certains logiciels bien spécifiques disponibles uniquement sous Windows.
Ne voulant pas faire de « Dual Boot » avec 2 partitions (Linux et Windows sur le même disque dur mais séparé, ndlr), j’ai choisi de virtualiser Windows dans Linux via un logiciel de virtualisation (j’ai testé GNOME Machines mais pour Windows les performances étaient moyennes, je suis resté sous VirtualBox pour de meilleurs performances – Lien plus bas pour l’installation facile).
Je cherchais donc une version de Windows très légère pour la virtualisation.
Après essai, cet AtlasOS convient parfaitement !
(Environ 5 sec grand max pour arriver au bureau depuis le lancement en virtualisation. J’ai testé la version 20H2).
Il est possible de changer la langue du système malgré ce qui est indiqué dans le post de Korben. Pour ce faire, il faut changer la valeur d’une clé du registre de Windows :
- Appuyer sur la touche Windows + r
- Taper « regedit » sans les guillemets et valider
- Aller dans
HKEY_LOCAL_MACHINE\SOFTWARE\Policies\Microsoft\Windows\WindowsUpdate - Changer la valeur de « DoNotConnectToWindowsUpdateInternetLocations »
(double-cliquer sur la clé de registre et changer la valeur de « Value data » à 0) - Enfin, dans les paramètres Windows, chercher « Language settings »
- Sous « Preferred languages » cliquer sur le [+], choisir la langue voulue et cocher la case « Set as my Windows display language »
- Redémarrer Windows
(Solution trouvée dans le Github d’AtlasOS – Apparemment ce sera implémenté d’office dans les prochaines versions).
Pour installer VirtualBox tel qu’empaqueté par l’équipe d’Ubuntu, installez les paquets virtualbox virtualbox-qt virtualbox-dkms virtualbox-guest-additions-iso virtualbox-guest-utils